升序和降序怎么操作
在不同的上下文中,“升序”和“降序”的操作方式可能会有所不同。以下是一些常见场景中的操作方法:
1. Excel电子表格:
- 选中你想要排序的数据列。
- 点击“数据”菜单中的“排序”选项。
- 选择“升序”或“降序”排序。
2. 数据库查询:
- 在SQL查询中,使用`ORDER BY`语句来指定排序方式。
- 例如,`SELECT * FROM table_name ORDER BY column_name ASC` 是升序,`DESC` 是降序。
3. 编程语言:
- 在大多数编程语言中,你可以使用内置的排序函数或方法,并传递参数来指定排序顺序。
- 例如,在Python中,你可以使用`sorted(list, reverse=False)`来升序排序,`reverse=True`来降序排序。
4. 操作系统文件管理器:
- 在文件管理器中,通常可以通过点击文件列表的列标题来切换排序方式。
- 通常第一次点击是升序,再次点击会切换到降序。
5. 网页表单:
- 在网页上,开发者可能会使用JavaScript来控制数据的排序。
- 用户可以通过点击表头来改变排序顺序。
如果你有特定的上下文或工具,请提供更多信息,我可以给出更具体的指导。
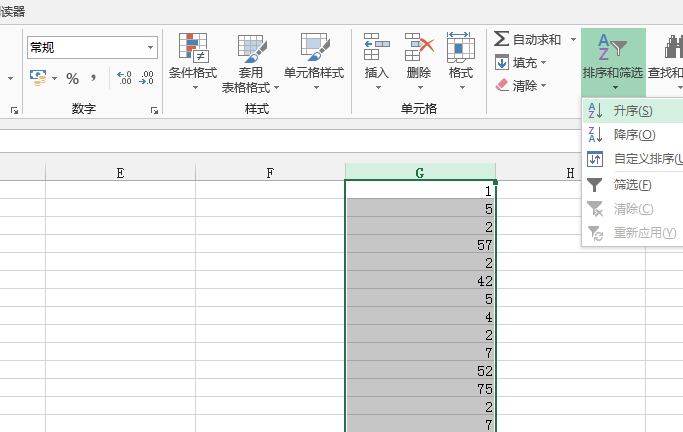
自定义排序excel怎么设置
在Excel中自定义排序可以通过以下步骤进行设置:
1. 选择数据范围:选择你想要排序的数据区域。
2. 打开排序对话框:
- 在Excel的“数据”选项卡中,点击“排序”按钮。
- 或者,你可以通过右键点击选中区域,然后选择“排序”选项。
3. 选择排序方式:
- 在弹出的“排序”对话框中,你可以选择是按照“升序”还是“降序”进行排序。
4. 添加多个排序层级:
- 如果你需要可以点击“添加层级”按钮,然后选择相应的列和排序方式。
5. 自定义排序:
- 如果你想要按照自定义的顺序排序,可以选择“自定义排序”选项。
- 在弹出的“自定义排序”对话框中,你可以输入或粘贴你想要按照的顺序。
6. 设置排序选项:
- 在“排序”对话框中,你还可以设置“我的数据有标题行”选项,这样Excel就会将第一行视为标题行,而不是数据的一部分。
- 你也可以选择“按行排序”或“按列排序”。
7. 应用排序:
- 完成设置后,点击“确定”按钮应用排序。
8. 保存更改:
- 排序完成后,记得保存你的Excel文件。
如果你有具体的数据和排序需求,可以上传Excel文件,我可以更具体地指导你如何操作。
excel排序
在Excel中进行排序是一项常见的任务,可以帮助你组织和分析数据。以下是一些基本的排序步骤:
1. 单列排序:
- 选择你想要排序的列。
- 点击“数据”选项卡。
- 点击“排序”按钮。
- 选择“升序”或“降序”。
2. 多列排序:
- 选择包含你想要排序的列的整个数据范围。
- 点击“数据”选项卡。
- 点击“排序”按钮。
- 在弹出的“排序”对话框中,你可以添加多个排序层级。首先选择主要的排序依据,然后点击“添加层级”来添加次要的排序依据。
- 选择每个层级的排序顺序(升序或降序)。
3. 自定义排序:
- 如果你需要按照城市名称或产品型号)进行排序,你可能需要创建一个自定义列表。
- 在“数据”选项卡中,点击“排序和筛选”组中的“排序”下拉菜单,然后选择“自定义排序”。
- 在弹出的对话框中,你可以选择一个现有的自定义列表,或者创建一个新的列表。
4. 使用排序快捷键:
- 你还可以快速排序选中的列,方法是选中列,然后按`Ctrl` + `Shift` + `A`(升序)或`Ctrl` + `Shift` + `Z`(降序)。
5. 排序带有标题的数据:
- 如果你的数据有标题行,确保在排序前选中“我的数据有标题”选项。
6. 排序特定数据类型:
- Excel允许你可以使用如`SORT`或`SORTBY`等Excel函数。
请请上传文件,我可以更具体地指导你如何操作。

 微信扫一扫打赏
微信扫一扫打赏












